Download the Vysor mirroring software for Windows/ Mac. Only Mobizen’s basic features are free to use. For instance, mirroring form a web browser like Chrome, controlling device via keyboard. LetsView applies the AirPlay service of Apple to make the screen mirroring more smoother. The audio and video will be always synced when mirroring phone/tablet to Mac or displaying Mac on other smart devices, which makes your work more efficient.
Enjoy 20 minutes with free Demo
Mirror display of your Mac on your Smart TV, Chromecast, Apple TV, and DLNA-certified devices
Special Mac mirror options
Adjustable quality and display settings
Screen mirroring to all your devices
Stream local videos to your TV, Chromecast or Apple TV. Multiple formats supported
Create streaming playlists
Advanced subtitles support

External and embedded audio
Practically any device is supported

How to mirror Mac to Apple TV, Chromecast, etc.
By default, the first available device will be selected for mirroring.
If you cannot see the receiving device on the list, make sure that it is turned on and connected to the same Wi-Fi network as your Mac. Then try refreshing the device list.
The screen mirroring settings are accessible through
Preferences > Mirroring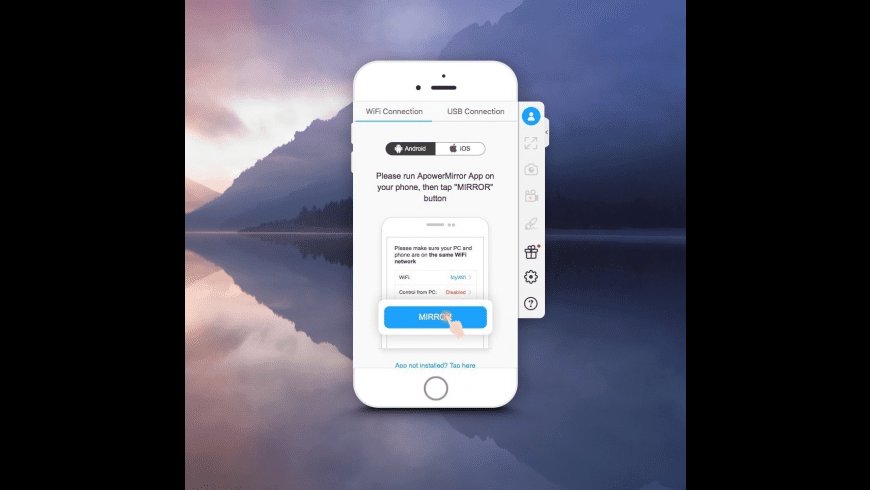 .
.Questions and answers
Today, with the introduction of Android devices, the expectation of people using Android phones and tablets has increased.
There are many users out there looking to mirror Android screen on PC, Mac or TV. In other words, users want to see their Android phone’s screen on PC. But, how to do that?
Well, there are several ways through which you can easily perform screen mirroring Android to PC, and in this post you are going to learn those ways to mirror Android screen to PC.
My 1st recommendation, use Android Screen Mirroring software – it will help you to:
- Mirror everything of your Android screen to PC without root.
- Mirror video, PPT presentation, games, and more and that too LIVE.
- Allow you to reply SMS and app messages directly on PC.
- Do screen mirroring Android to PC wirelessly.
What is Screen Mirroring?
Screen Mirroring (also known as screen casting) that allow you to mirror and show content of one video display on the screen of another device.
Some common examples are: mirroring the screen of smartphone or tablet to PC or TV, TV to computer, computer to TV.
These days many smartphones comes with few ways to mirror device’s screen on to your PC/Mac/Smart TV (not all TV). Whatever you do on your phone’s screen that will appear on the PC/Mac/TV screen. But it totally depend on what software, application and accessory you are using, the setup can be wired or wireless.
And in this post you will learn about some few ways on how to mirror Android phone’s or tablet’s screen on PC.
But before that let us know why we have to mirror Android to PC.
Additional Reading:Top 10 Apps to Unlock Android SIM
Reasons: Why Users Want to Mirror Their Android Screen?
There could be several reasons why people want to screen mirror Android to PC.
- They may want to show something interesting to friends or other people and you need to connect it to your PC.
- They may want to display their projects from their smartphone to PC.
- For developers, they may want to show the demonstration of their products.
- They may want to play games on bigger screen.
- And more.
In such scenarios, mirroring Android screen to PC becomes very important and you don’t have to send or mail data to everyone.
Explore the best Project Management software for Mac. Browse our catalog of over 50 000 mac apps. MacUpdate is serving app downloads since 1997. Project management software, free download - Excel Project Management Template, JumpBox for Trac And Subversion Software Project Management, JumpBox for the Redmine Project Management. Project planner mac. Compare the best free open source Mac Project Management Software at SourceForge. Free, secure and fast Mac Project Management Software downloads from the largest Open Source applications and software directory. What if you had one project management tool that the whole organization could usefor. Most free online project management apps boast about their user-friendly interfaces, but some project management software, whether it’s free or premium, can be really complicated. So before deciding on the right tool for you, we suggest you take advantage of the free trials or free versions most of them offer.
So, below find out those easy ways for mirroring Android screen to PC!
Additional Reading:How to Remove or Bypass Android Screen Locks – [PIN, Pattern, Password or Fingerprints]
3 Easy Ways To Mirror Android Screen to PC/Mac
As I have mentioned earlier that there are many ways for mirroring Android screen to PC or Mac. You can use different software or apps that is available for doing this task. Below mentioned ways are practical and successful.
Just go through them!
Way #1: Mirror Android to PC with Android Screen Mirroring & Recording Software [Expert Recommendation]
Note: The advantage of using this software is that you do not have to root your Android.
With the use of Android Screen Mirroring & Recording Software, you can easily mirror Android (Phones & Tablets) Screen to PC and you can do it without rooting your Android. This screen mirroring software for Android not only mirror Android device’s screen, but it also record Android screen.
You can show Android screen’s activity, play games, display projects, reply messages, take screenshots on your PC. The software will help you to mirror screen LIVE and that will be wireless – it means you do not have to use USB cable or any kind of wire to connect Android device to PC.
Using Android Mirror Screening software is easy to use, work fast and it does not leak any data stored on your phone.
Additional Reading:How to Recover Lost Data from Unrooted Android Phone (Without Root) Download and install mac os.
Steps to Mirror Android Screen to PC Using Android Screen Mirroring & Recorder Software
Free Mirroring Software For Macbook Pro
Here are the steps to record Android screen. Check out how to record Android Screen on your computer.
Step 1: Install and Launch Android Screen Recorder Software
Once you install Android Screen recorder on your PC, double click the software to launch it. You will see several options, among them click on “Screen Recorder”.
Step 2: Connect Android Device with PC
Now connect your Android device with computer with the help of USB cable. Make sure USB debug is enabled on your device. If it is not enabled, then follow the below mentioned instruction to enable USB debug as shown in the image.
For Android 4.2 and higher operating system.
For Android 3.0-4.1. operating system.
For Android 2.0-2.3. operating system.
Note:If your device is running on Android 4.2 or higher version of operating system, then it will also ask you to allow USB Debugging. You have to just simply click on OK button to Allow USB Debugging.
After this, in few seconds of time, Android Screen Recorder will detect and connect your Android devices.
Step 3:Mirror Android screen on Computer
Once your Android device is connected, Android Screen Recorder will automatically start mirroring your Android device’s screen. Now whatever activity you do on your Android phone, you will see the activity on your PC. Beside this, you can also use mouse to perform any activity on your Android device.
Step 4: Recording Android Screen on PC
For recording android phone’s screen, whether you are playing games, showing PPT presentation, playing videos or any other operation, simply click on Android Recorder button that is located just above the Setting button.
Once you click on Android Recorder button, it will popup the message that will ask you to confirm the recording. Simply click on START NOW, Android Screen Recorder will now start recording everything whatever you do on your Android device’s screen.
It will also display the time how long the recording has been recorded. You can click on red button to Stop Recording.
Free Mirroring App For Mac To Lg Tv
After this the recorded video will be saved on your PC automatically.
The software also allow you to change the path of saving video through Setting> Record Settings.
Related User Guide | How to Reply Android Messages on PC? | How To Take Android Screenshot on PC?
Way #2: MirrorOp To Mirror Android Screen to PC
Another way through which you can mirror Android with your PC by using your Wi-Fi can be done with the use of MirrorOp software.
How MirrorOp Work to Mirror Android Screen to PC
Note:This will only work, if your Android is rooted.
- Download MirrorOp Sender from Play Store on your Android.
- Then, on your PC download Window version of MirrorOp Receiver.
- After this connect your Android to a common Wi-Fi network.
- Now, run MirrorOp Sender app on your Android and MirrorOp Receiver software on your PC.
- Both PC and Android will automatically search each other.
Once, connected you can then start mirroring. You will now be able to control Android using PC keyboard and PC.
Additional Reading:51 Useful Android Tips & Tricks You Should Know
Way #3: How To Mirror Your Android Phone to Mac
If you do not have Windows PC but you own Mac computer, even then also you do not need to worry about it. You can still mirror your Android to Mac computer.
There are several ways through which you can mirror android screen to Mac, but among them the best way is to use AirDroid. With the use of this software, you can mirror Android screen, enjoy different amazing experience and more on your Mac.
Additional Reading: Top 10 Apps to Unlock Android SIM
How AirDroid Work to Mirror Android Screen to Mac
- Install AirDroid on your Android from Play Store.

- Now launch the app and setup AirDroid account and enable its service. Tap on Enable to do so. A pop-up will appear and you have to just tap on OK to enable the service.
- Then, activate Find My Phone option by turning it on and Tap on Activate option.
- Another Android setting menu will pop-up on your device. Tap on Activate. After this your Android and Mac will become compatible to each other.
- Now on your Mac, install Mac version of AirDroid software and launch it.
- Now login with the same id and password that you have used in your Android device.
After this, you can easily mirror android screen on your Mac system. Whatever activity you will do on your Android screen, it will appear on your Mac computer.
Additional Reading:3 Effective Ways to Unlock Android Sim Lock Without Code
Conclusion
I hope by now you are able to find the right software in order to mirror Android screen on PC or Mac. If you ask my opinion, then I would like to recommend Android mirroring & recording software – because you don’t have to root Android, where as in other way you have to root your Android device.
If you have found this article useful and helpful, then please do not forget to share it.
Also like and follow us on Facebook, G+, Twitter and Pinterest to get latest updates.

James Leak is a technology expert and lives in New York. Previously, he was working on Symbian OS and was trying to solve many issues related to it. From childhood, he was very much interested in technology field and loves to write blogs related to Android and other OS. So he maintained that and currently, James is working for androiddata-recovery.com where he contribute several articles about errors/issues or data loss situation related to Android. He keeps daily updates on news or rumors or what is happening in this new technology world. Apart from blogging, he loves to travel, play games and reading books.
